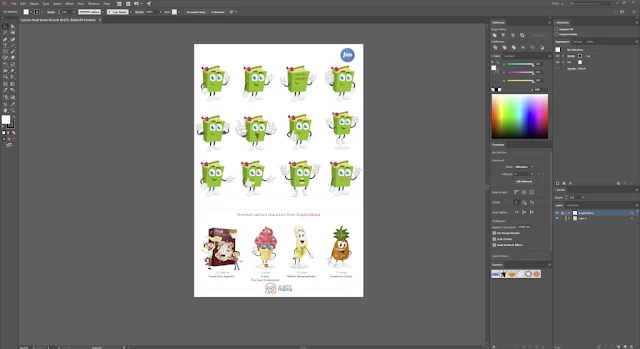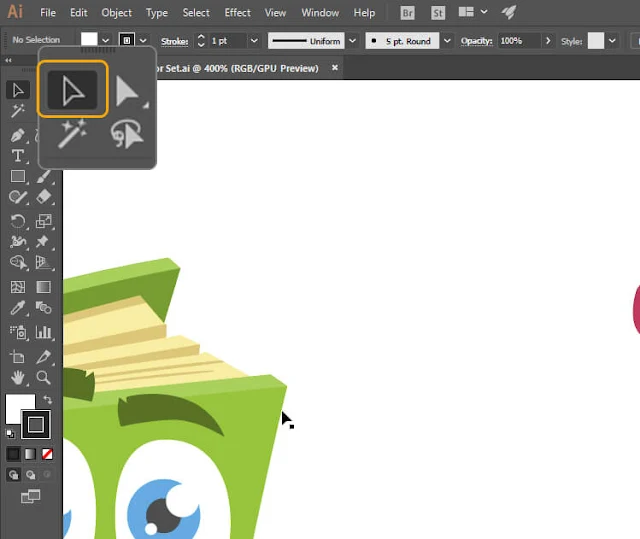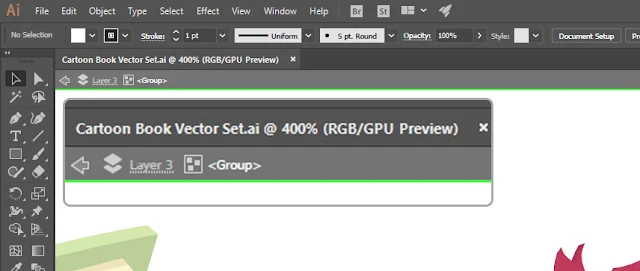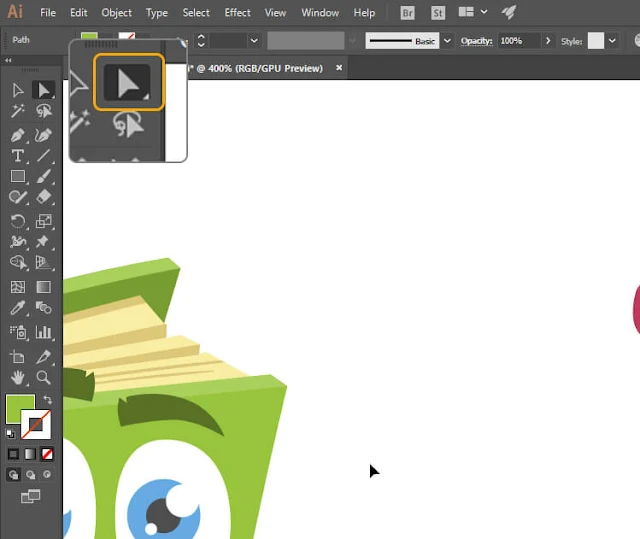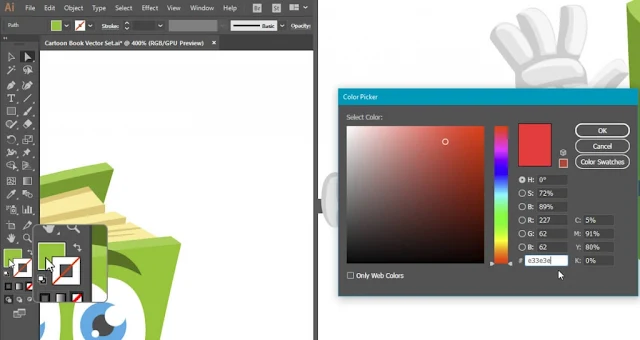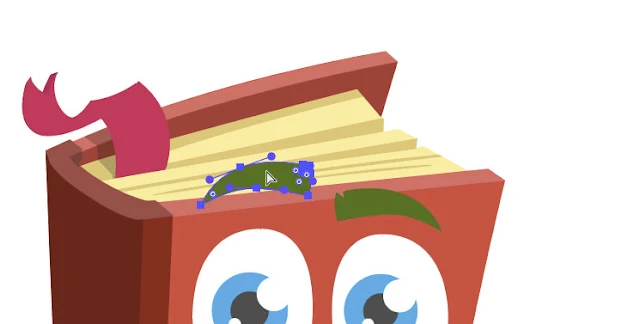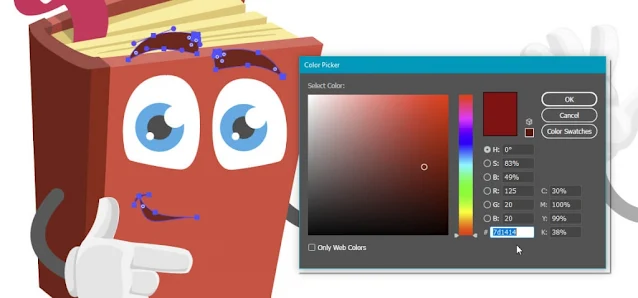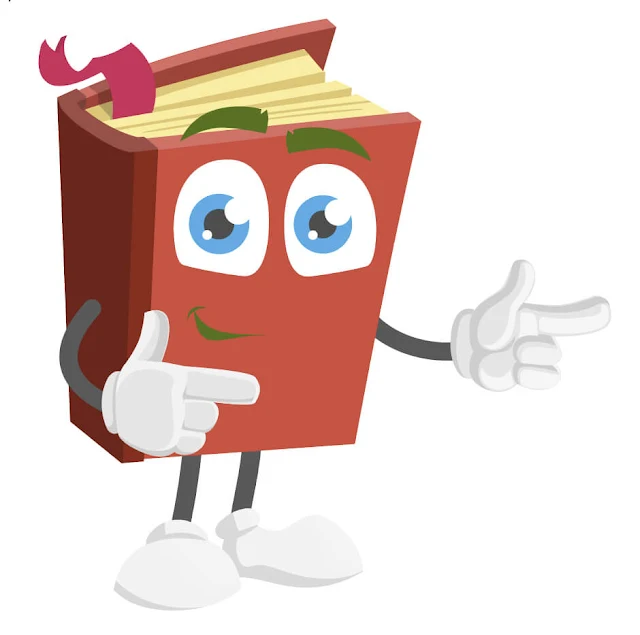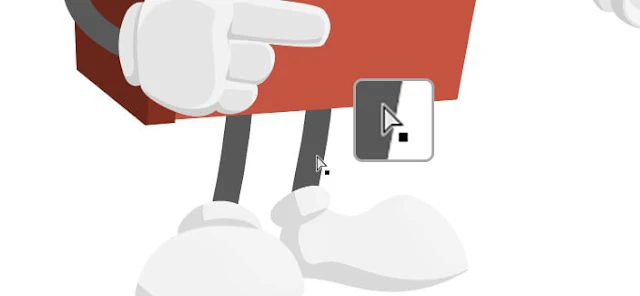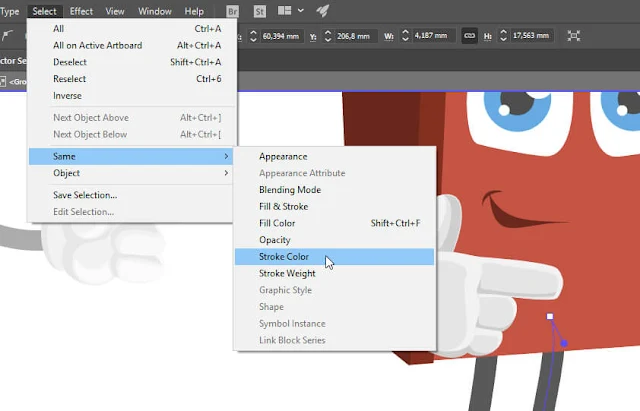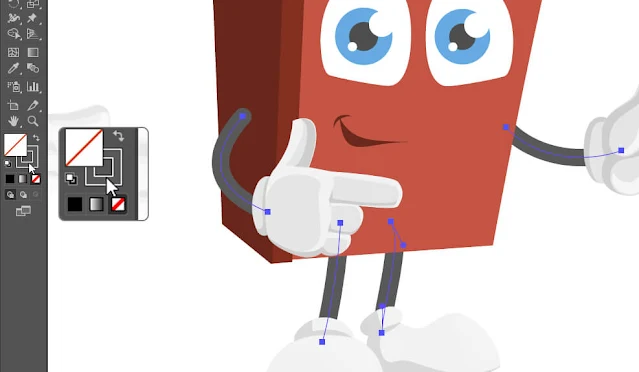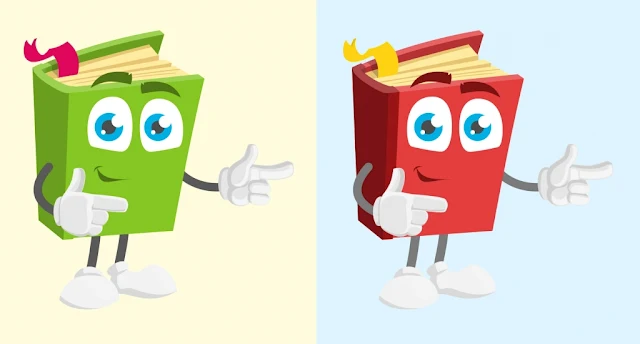كيفية تغيير لون صور الفيكتور للمبتدئين مع الحفاظ على جودتها
في هذا الدرس التعليمي، سنعلمك كيفية تغيير ألوان الصورة الفيكتور في برنامج
أدوبي إليستريتور، بحيث تتناسب الرسومات الفيكتور عالية الجودة مع تصميمك. سيساعدك هذا البرنامج التعليمي في فهم أساسيات لون التعبئة للأشكار والشخصيات الكرتونية المرسومة وحوافُّها. ستتعلم أيضًا كيفية التعامل مع أدوات
إليستريتور الأساسية للمصممين الذين لا يعملون عادةً مع البرمجيات المبنية على الصور الفيكتور.
هذا المحتوى موجه للمبتدئين في برمجيات الرسومات الفيكتور، لذا دعونا نبدأ مع الأساسيات.
الخطوة 1
في هذا البرنامج التعليمي، سنستخدم شخصية فيكتور مجانية يمكنك تنزيلها من:
بعد تنزيل ملف الضغط .zip، قم بفك ضغط الملف. ثم افتح ملف Cartoon Book Vector Set.ai باستخدام برنامج أدوبي إليستريتور.
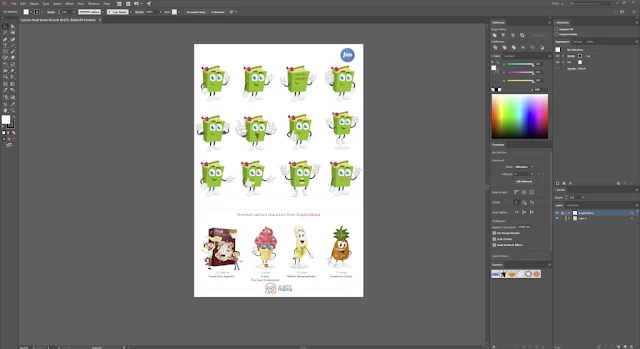 |
| كيفية تغيير لون الصورة فيكتور للمبتدئين - الخطوة 1 |
الخطوة 2
أثناء الضغط على "CTRL/Command"، اضغط على "+" عدة مرات للتكبير. بهذه الطريقة، ستكون قادرًا على رؤية المزيد من تفاصيل الصورة.
*هذه هي أسرع طريقة للتكبير/التصغير في أدوبي إليستريتور. استخدم "+" للتكبير و"-" للتصغير. هذه الأداة مفيدة جدًا وتساعدك في تحديد مسارات الصورة الفيكتور بدقة أكبر.
الخطوة 3
على الجهة اليسرى من الشاشة، يجب أن ترى شريط الأدوات. انقر على أيقونة الماوس العلوية اليسرى أو اضغط على "V" على لوحة المفاتيح لاستخدام أداة التحديد.
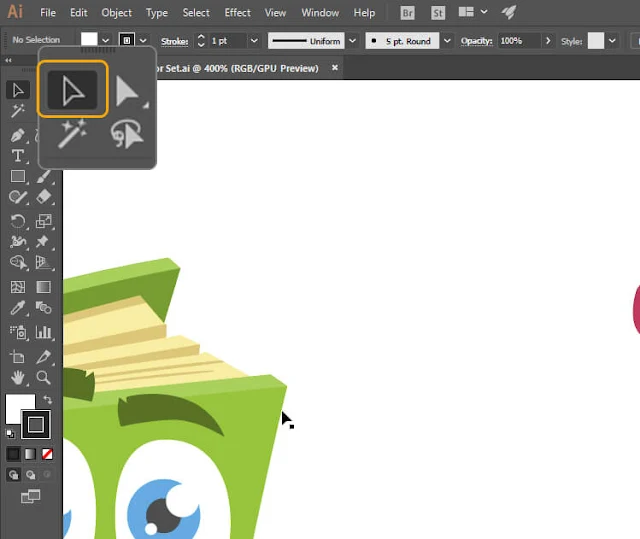 |
| كيفية تغيير لون الصورة فيكتور للمبتدئين - الخطوة 3 |
معلومات مفيدة:
في أدوبي إليستريتور، أداة التحديد وأدوات التحديد المباشر ضرورية للمعرفة. في هذا البرنامج التعليمي، ستفهم كيفية العمل معها وما هي وظائفها.
أداة التحديد (V) تُستخدم لتحديد المجموعات. إذا قمت بالنقر المزدوج على مجموعة، ستعزل المجموعة المحددة وستقوم بتحرير هذه المجموعة فقط. أما أداة التحديد المباشر (A)، فتحدد المسارات مباشرة، وليس المجموعات بأكملها.
الخطوة 4
انقر مرتين على الصورة الفيكتور باستخدام أداة التحديد. سيقوم ذلك بتحويل المجموعة إلى وضع العزل. وهذا يعني أن أي تغيير لون نقوم به سيؤثر فقط على الرسم البياني الحالي وليس على الوضعيات الأخرى لشخصية الفكتور. عند دخولك إلى وضع العزل، يجب أن ترى نص "Layer 3 <Group>" مثل هذا:
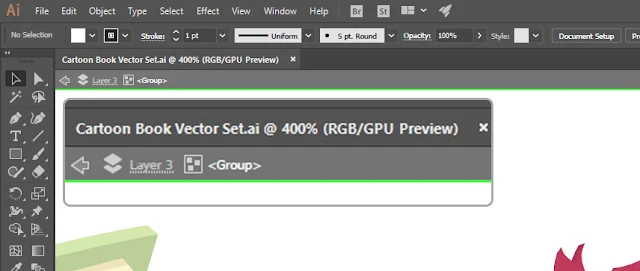 |
| كيفية تغيير لون الصورة الفيكتور للمبتدئين - الخطوة 4 |
الخطوة 5
انقر على أيقونة الماوس الموجودة في أعلى الزاوية اليمنى لشريط التنقل أو اضغط على "A" للتبديل إلى أداة التحديد المباشر.
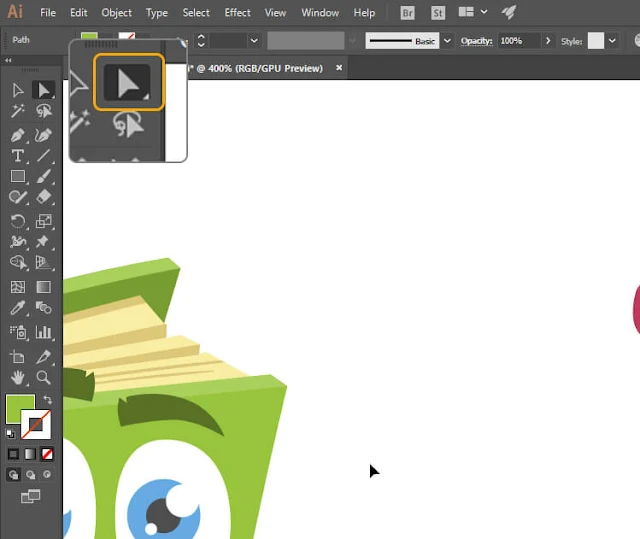 |
| كيفية تغيير لون الصورة فيكتور للمبتدئين - الخطوة 5 |
الخطوة 6
انقر على المسار الأخضر لشخصية الكتاب لتحديد اللون الأخضر.
 |
| كيفية تغيير لون الصورة الفيكتور للمبتدئين - الخطوة 6 |
الخطوة 7
في أسفل شريط الأدوات، يجب أن ترى لون الكتاب الأخضر. انقر مرتين عليه لجعل لوحة اختيار اللون تظهر. لغرض هذا البرنامج التعليمي، سنقوم بتحويل هذا الكتاب الأخضر إلى اللون الأحمر. اكتب اللون
#e33e3e
وانقر على Enter.
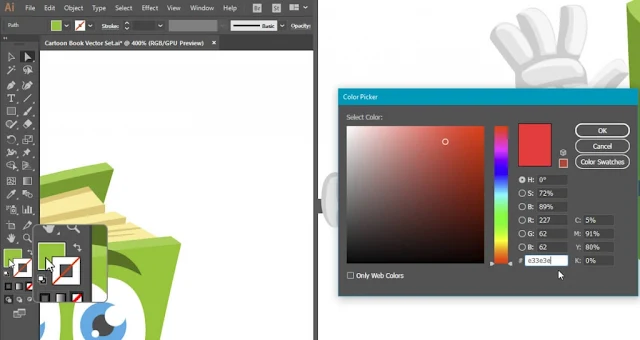 |
| كيفية تغيير لون الصورة الفيكتور للمبتدئين - الخطوة 7 |
الخطوة 8
في هذه النقطة، يجب أن تكون صورة شخصية الكتاب الفيكتور جزئياً باللون الأحمر. استخدم أداة التحديد المباشر لتحديد نفس اللون الأخضر على الجانب الأيسر من الكتاب. كن حذرًا من عدم تحديد ظل الكتاب. إذا كنت بحاجة إلى ذلك، قم بالتكبير مرة أخرى.
 |
| كيفية تغيير لون الصورة الفيكتور للمبتدئين - الخطوة 8 |
الخطوة 9
الآن، سنكرر الخطوة 7 لفتح لوحة اختيار اللون. في هذه المرة، سنستخدم لونًا أحمر داكنًا، لذا اكتب اللون
#991616
الآن يجب أن يبدو الكتاب هكذا:
 |
| كيفية تغيير لون الصورة الفيكتور للمبتدئين - الخطوة 9 |
الخطوة 10
الخطوة التالية ستكون تغيير ألوان الحاجبين والفم في صورة الفكتور. حدد أحد الحواجب باستخدام أداة التحديد المباشر.
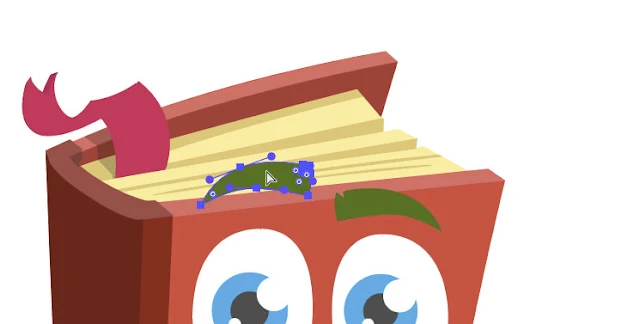 |
| كيفية تغيير لون الصورة الفيكتور للمبتدئين - الخطوة 10 |
الخطوة 11
انتقل إلى قائمة إليستريتور > تحديد > نفس > لون التعبئة. الآن، تم تحديد جميع العناصر ذات نفس اللون - الحاجبين الاثنين وشكلي الفم.
 |
| كيفية تغيير لون الصورة الفيكتور للمبتدئين - الخطوة 11 |
الخطوة 12
انتقل إلى لوحة اختيار الألوان مرة أخرى وقم بتغيير اللون إلى
#7d1414
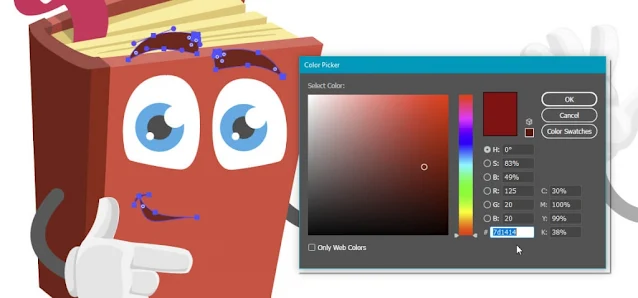 |
| كيفية تغيير لون الصورة الفيكتور للمبتدئين - الخطوة 12 |
الخطوة 13
الشيء الوحيد الذي يظهر بشكل غريب قليلاً هو علامة الصفحة لشخصية الكتاب الناقلة. دعونا نقوم بتغيير لونها إلى
#ffd312
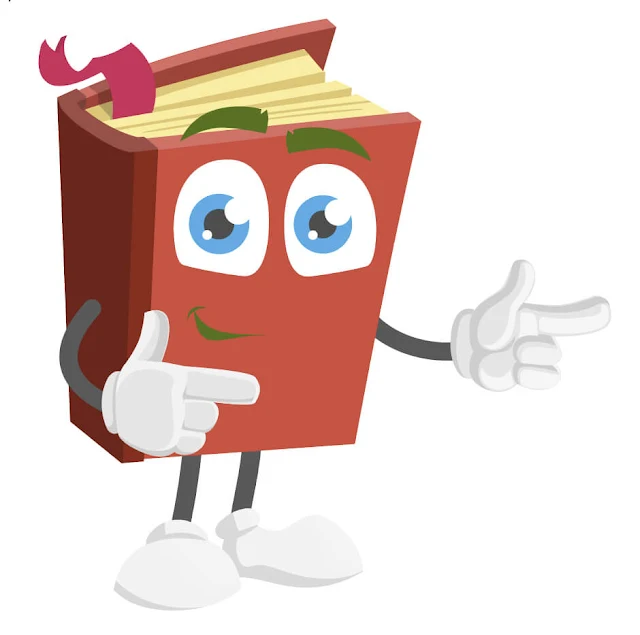 |
| كيفية تغيير لون الصورة الفيكتور للمبتدئين - الخطوة 13 |
الخطوة 14
حسنًا، تظهر رسوماتنا بشكل رائع ولكن إحدى اليدين تدمج مع اللون الأحمر الداكن. هذا يمنحنا الفرصة لتعلم كيفية تغيير لون الحد.
مع أداة التحديد المباشر، انتقل على طول وسط إحدى الساقين للشخصية. يجب أن ترى مربعًا صغيرًا بجوار أيقونة الماوس. عندما تراه، انقر مرة واحدة لتحديد هذا المسار.
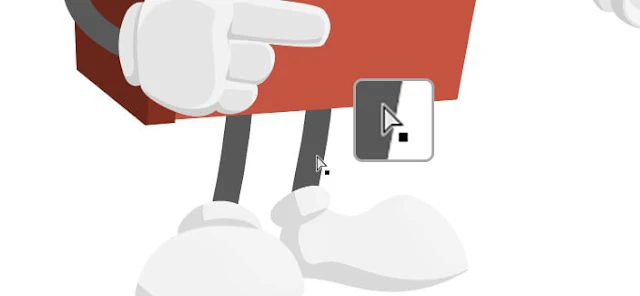 |
| كيفية تغيير لون الصورة الفيكتور للمبتدئين - الخطوة 14 |
الخطوة 15
لتحديد الساق الأخرى واليدين لهذه الشخصية الفيكتور ، انتقل إلى القائمة > تحديد > نفس > لون الحد.
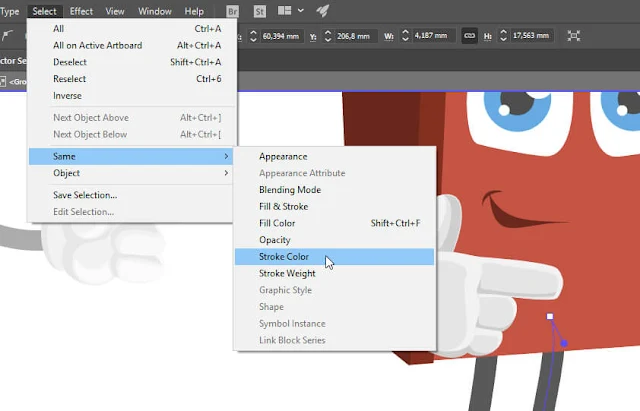 |
| كيفية تغيير لون الصورة الفيكتور للمبتدئين - الخطوة 15 |
الخطوة 16
في هذه المرة، سنقوم بتغيير لون الحد، لا اللون التعبئة. من شريط الأدوات، حدد المربع الملون الذي يحتوي على مربع صغير في داخله. قم بتغيير لون الحد إلى
#7a7a7a
الآن، يظهر يد الشخصية بشكل أكثر وضوحًا.
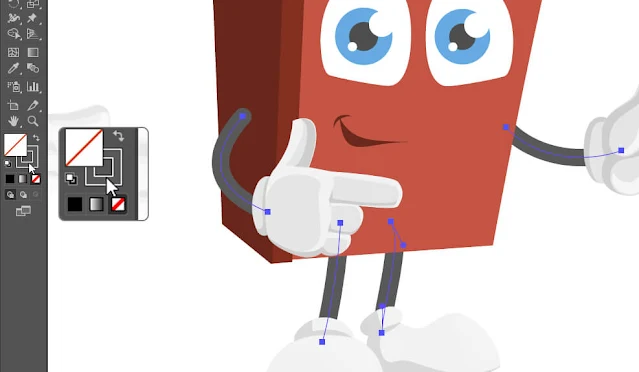 |
| كيفية تغيير لون الصورة الفيكتور للمبتدئين - الخطوة 16 |
تهانينا! الآن تعرف أساسيات كيفية العمل مع ألوان الصور الفيكتور في برنامج أدوبي إليستريتور. نأمل أن يكون هذا البرنامج التعليمي مفيدًا. إذا كان لديك أي أسئلة أو أفكار ترغب في مشاركتها، فلا تتردد في كتابة تعليق أدناه.
قبل / بعد
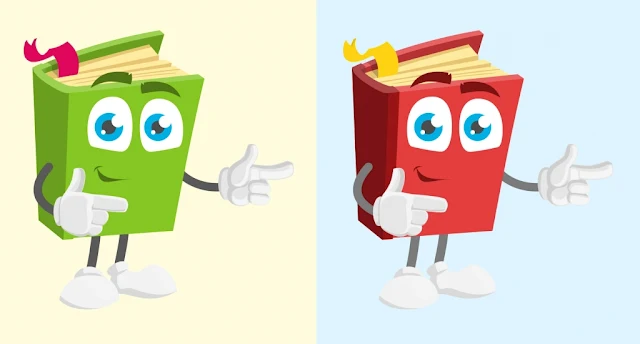 |
| كيفية تغيير لون الصورة الفيكتور للمبتدئين - قبل وبعد |